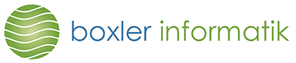À la Carte / Warenkorb erstellen
À la Carte- /Warenkorbgruppen können für jeden Lieferort und Versicherungsgrad unterschiedlich aussehen.
Hauptgruppen erstellen
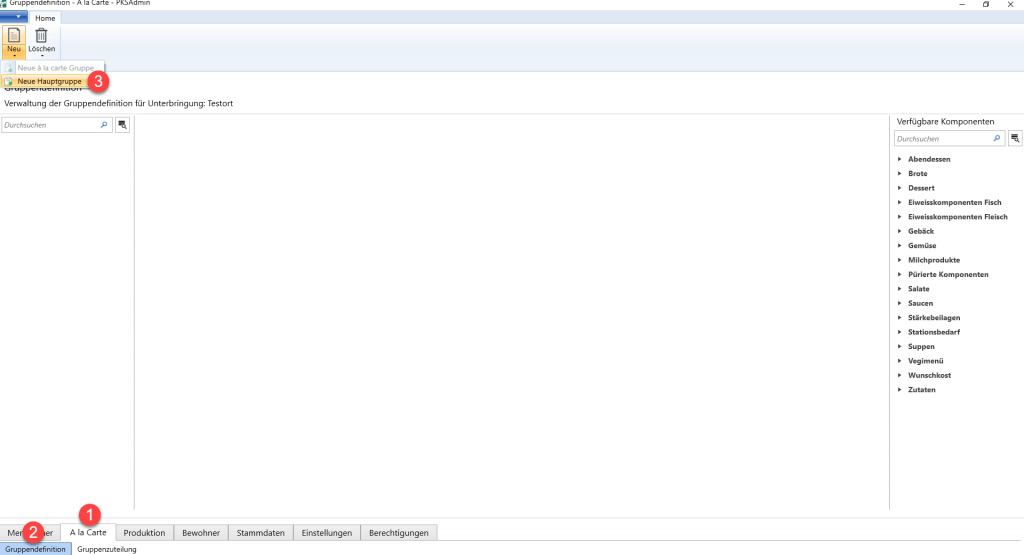
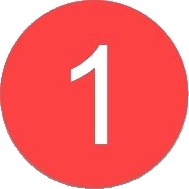
À la Carte anklicken.
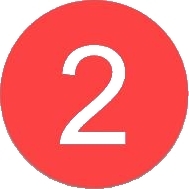
Anschliessend auf Gruppendefinition klicken.

Auf den Pfeil unterhalb von „Neu“ klicken.
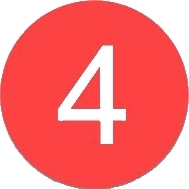
Auf „Neue Hauptgruppe“ klicken.
À la Carte / Warenkorbgruppe erstellen
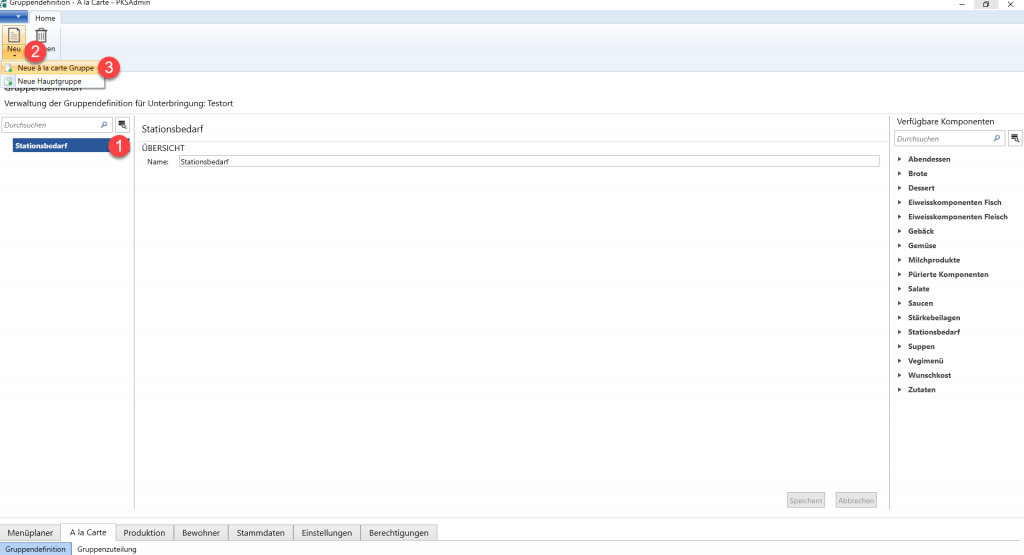
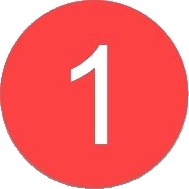
Auf die Hauptgruppe „Stationsbedarf“ klicken.
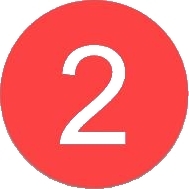
Auf den Pfeil unterhalb von „Neu“ klicken.

Anschliessend „Neue à la Carte Gruppe“ auswählen.
À la Carte / Warenkorbgruppe Details
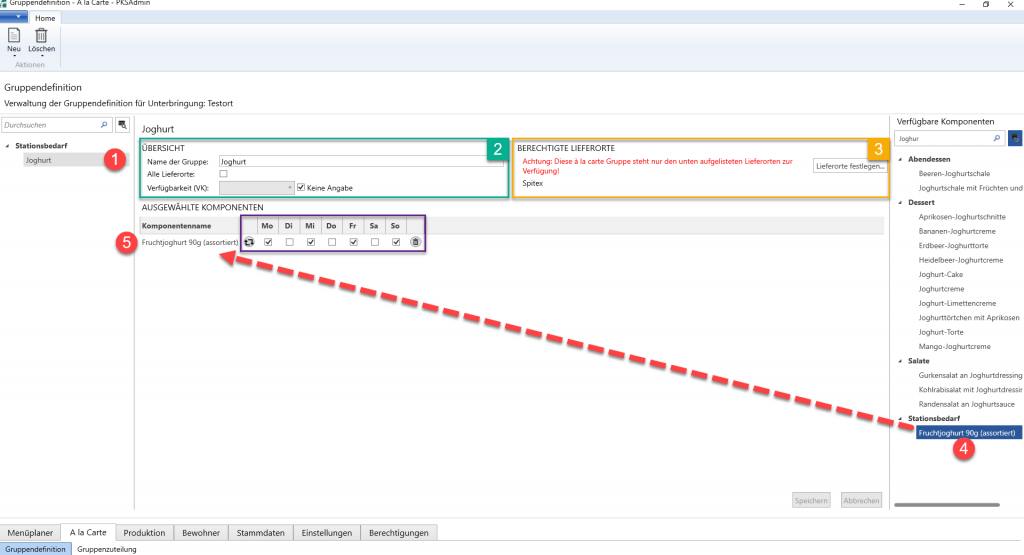
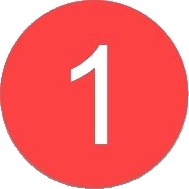
Gewünschte à la carte / Warenkorbgruppe anklicken.
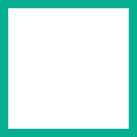
Name der Gruppe:
Gruppenname eingeben.
Alle Lieferorte:
Wo soll diese Gruppe sichtbar sein.
Verfügbarkeit (VK):
Für welche Versicherungsklasse ist diese Gruppe sichtbar.
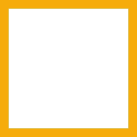
Wenn der Haken bei „Alle Lieferorte“ entfernt wurde, kann mit Klick auf „Lieferorte festlegen“ die gewünschten Lieferorte ausgewählt werden. Wenn sich der Klient, Patient, Bewohner auf einem der ausgewählten Lieferorte befindet, können Komponenten aus dieser Gruppe ausgewählt werden.
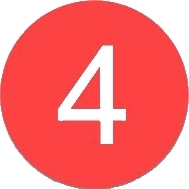
Im Komponentenstamm die gewünschte Komponente auswählen. Mit einem Doppelklick kann die gewünschte Komponente der Gruppe hinzugefügt werden.
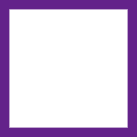
In diesem Bereich kann definiert werden an welchen Tagen die Komponenten zur Verfügung steht.
Gruppenzuteilung
Im Bereich Gruppenzuteilung kann definiert werden auf welcher Mahlzeit und bei welchem Gang die Gruppe sichtbar ist. In diesem Fall kann nur am Mittag und auf dem Gang „Warenkorb“ auf die à la Carte / Warenkorbgruppe „Joghurt“ zugegriffen werden.
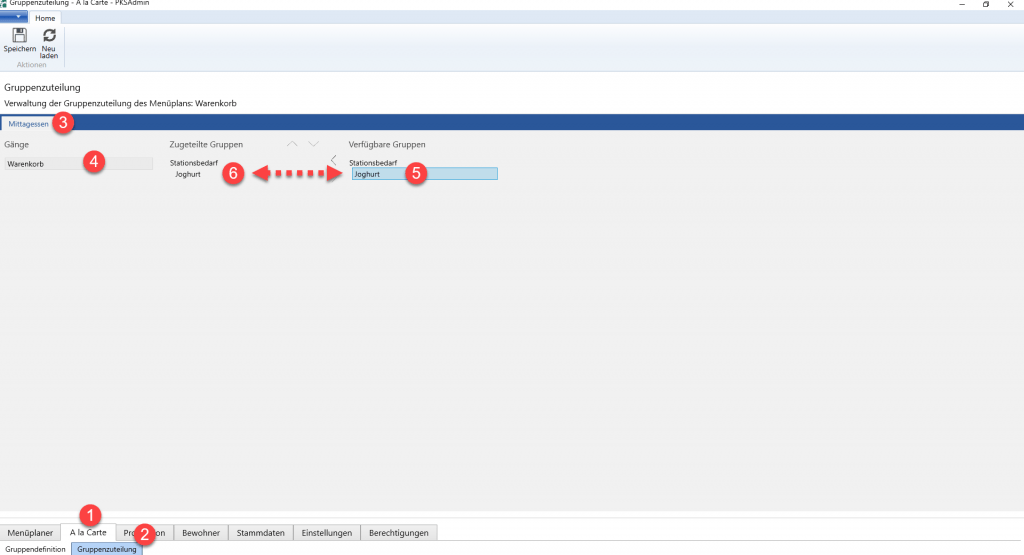
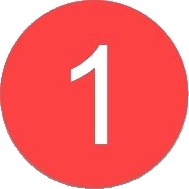
Auf À la Carte klicken.
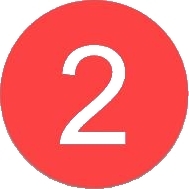
Anschliessend auf Gruppenzuteilung.

Die gewünschte Mahlzeit (Register) anklicken.
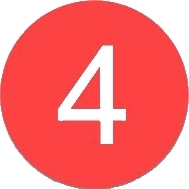
Gang auswählen.
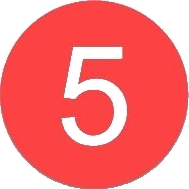
Mit einem Doppelklick auf die gewünschte Gruppe kann diesem Gang die Gruppe hinzugefügt werden. (Verfügbare Gruppen) wird diese dem ausgewählten Gang hinzugefügt.
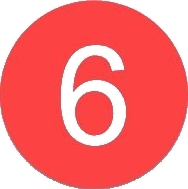
Mit einem Doppelklick auf eine bereits zugeteilte Gruppe (Zugeteilte Gruppen) wird diese wieder entfernt.